
Temenos Lifecycle Management Suite - Collection Product Guide
Batch Letter Printing

| Administrator Guide > Communication > Batch Letter Printing |
The Lifecycle Management Suite supports three methods of Letter Generation: On Demand, Batch Print, and Outsource. Letters generated for Batch Printing accumulate in a queue and must be printed manually.
There are two reasons why generated letters appear in the Batch Letter Printing screen:
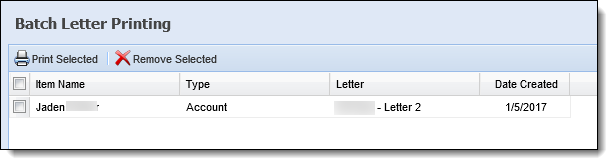
The following columns display in the Batch Letter Printing page:
| Column | Description |
| Item Name | Displays the name of the account holder, or case number for which the letter was generated. |
| Type | Displays the level to which the letter is associated (Account, Case). |
| Letter | Displays the title of the letter to be printed. |
| Date Created | Displays the date the letter was created for the account or case. |
 |
If the batch includes one or more letters without a template, a message is received to alert administrators to confirm that all letters have been downloaded to the system. If all selected letters are missing templates, a message is received to inform that all letters have been skipped due to missing templates. |
 |
If using Batch Letter Printing in an Edge or Chrome browser, a prompt appears to download a PDF file to print the letters. When using Internet Explorer, a pop-up window opens to print the letters. |
 |
Within the Letter History screen, the letter has a status of “Pending” when it is in the batch letter printing queue. End users are not able to open/view the letter until it is printed. Once the letter is printed, it has a status of “Available.” |